Hvis du vil teste nogle af dine IHC configurationer, så brug Java programmet (download her):
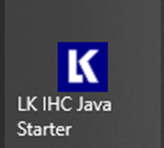
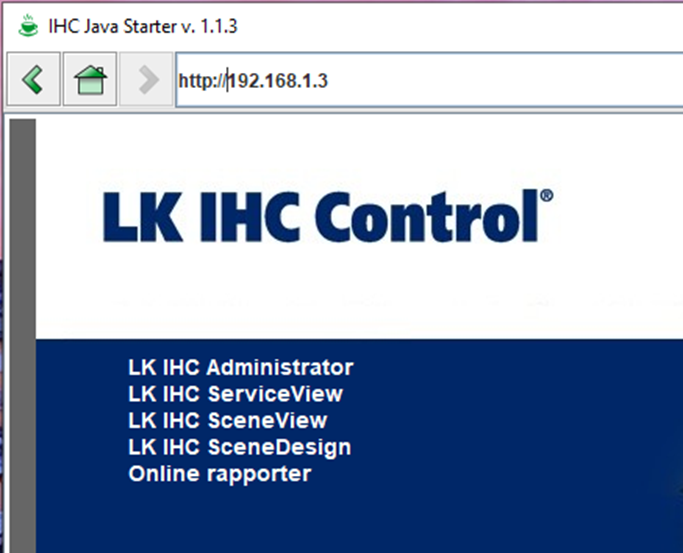
Nu kan du vælge de forskellige links… blandt andet LK IHC ServiceView.
Når du er logget ind, kan du vælge de forskellige udgange og slå dem til og fra.
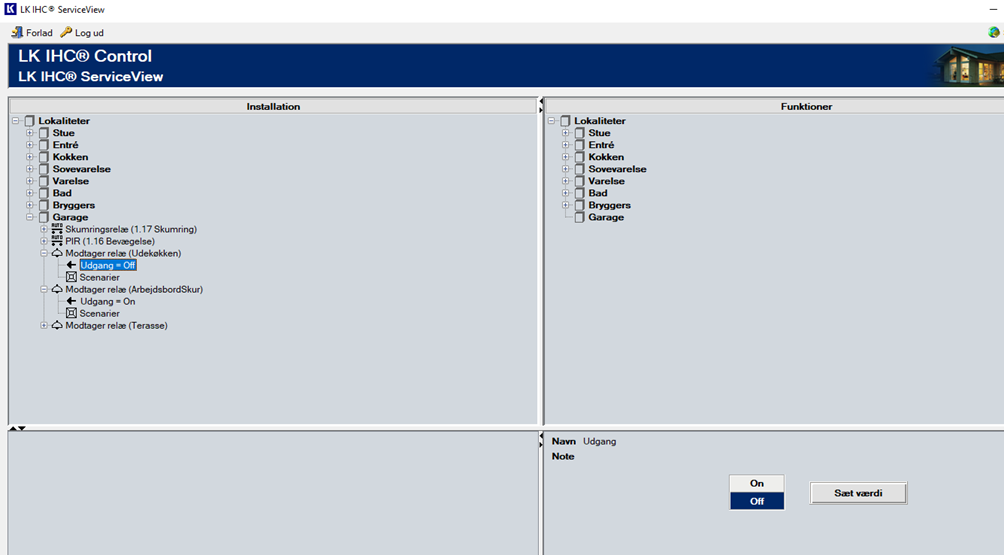
Hvis du vil teste nogle af dine IHC configurationer, så brug Java programmet (download her):
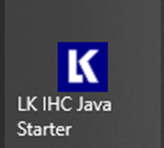
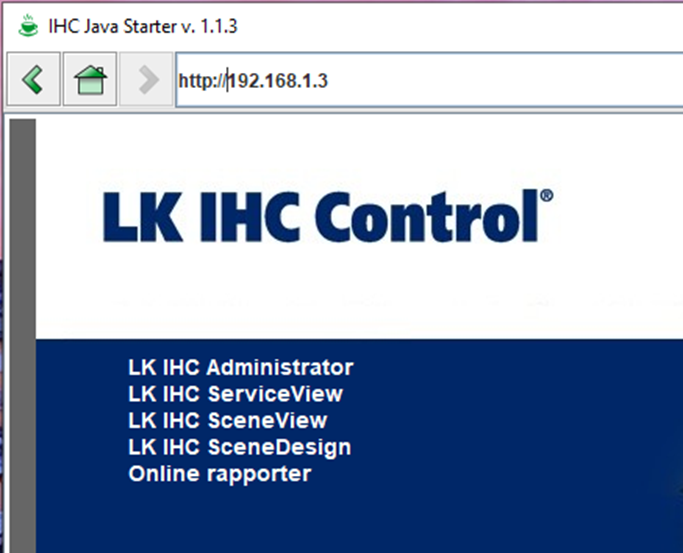
Nu kan du vælge de forskellige links… blandt andet LK IHC ServiceView.
Når du er logget ind, kan du vælge de forskellige udgange og slå dem til og fra.
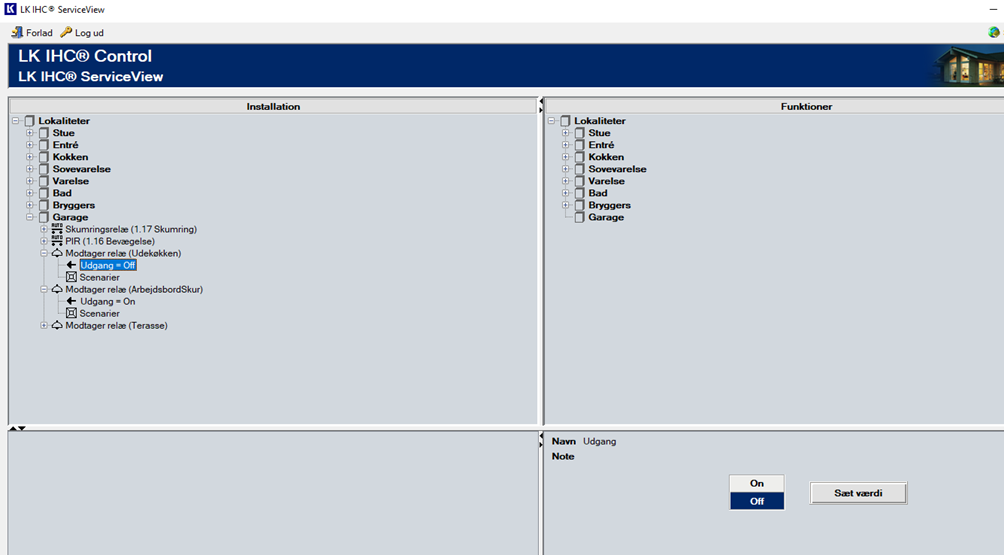
Fra LK IHC Visual (som nu er UDGÅET, så download her) (kører på en Windows PC og kan forbinde trådløs til din controller. Start med at vælge Hent projekt…) sættes trådløse enheder op:
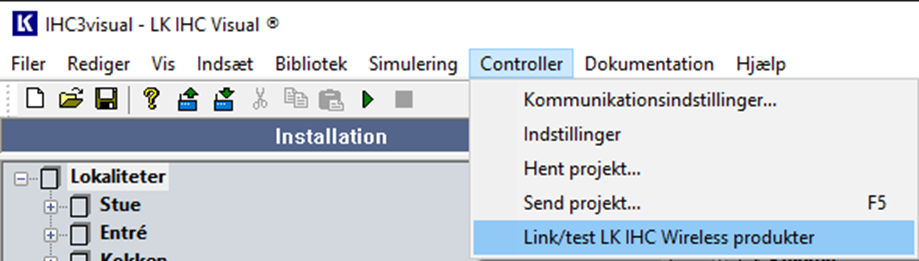
Hvis en enhed er holdt op med at virke (måske når der er skiftet batteri i en sender – LK IHC Control Link), så kan man unlinke den og linke den igen.
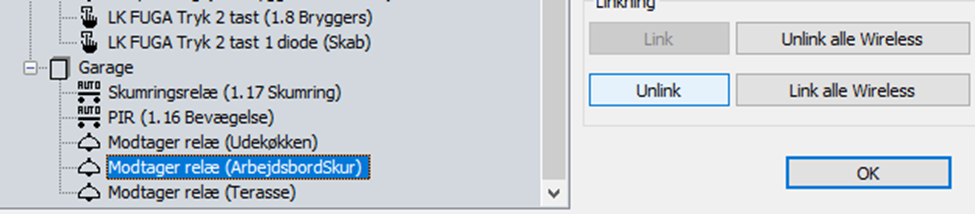
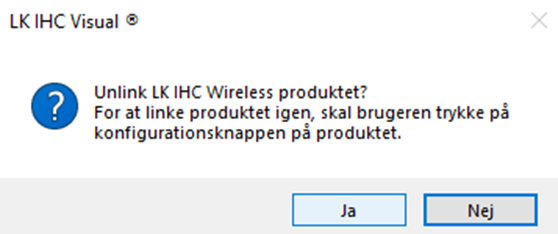
Tryk på Link igen:
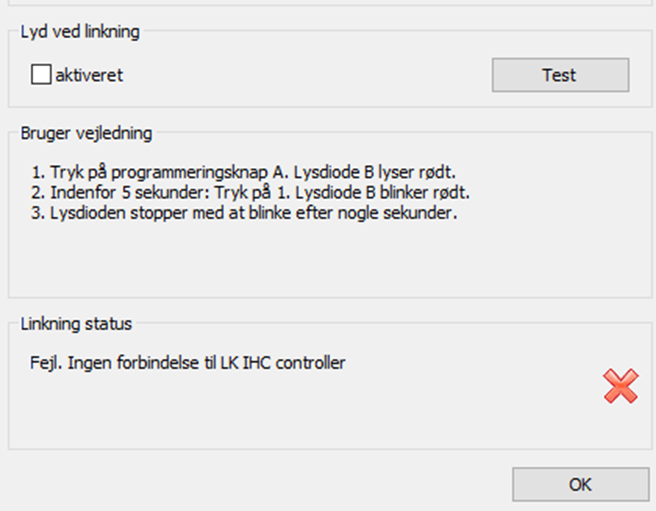
Når du har trykket på A og derefter på 1, vil det røde kryds blive skiftet ud med et grønt flueben.
Først skal den trådløse kontakt konfigureres og efterfølgende i LK IHC Visual.
Så er både trådløs sender og LK IHC konfigureret… som betyder at Home Assistant virker.
Se mere her: https://www.se.com/dk/da/faqs/FA308334/
Link til beskrivelse af hvordan man konfigurerer sine sendere og modtagere: http://www1.lk.dk/katalog/vejledning/9904122_01.pdf
Hvis du har skiftet batteri i sendere, så skal den konfigureres igen:
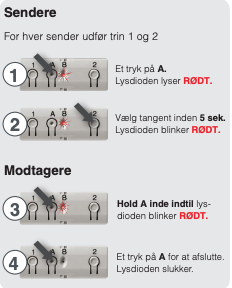

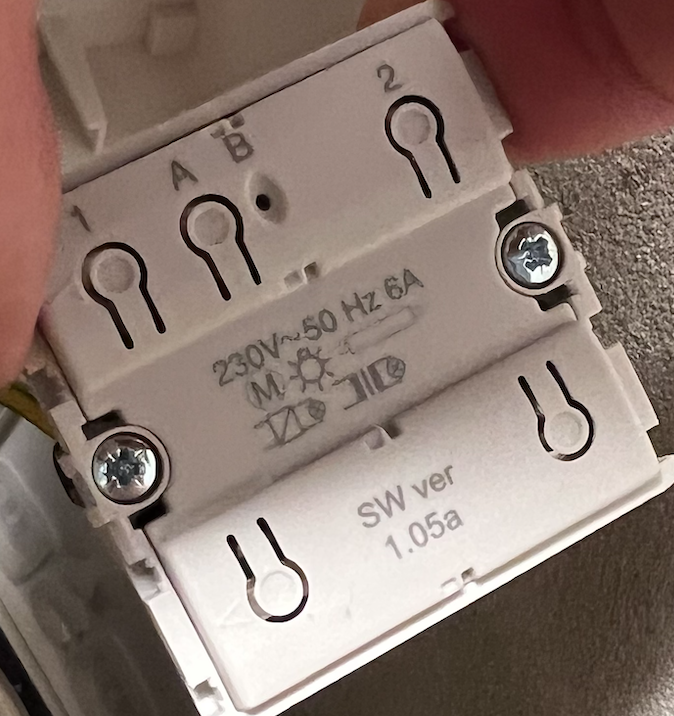
Når det ser sat op, så skal man ind med LK IHC Wireless og sætte det op igen… så det virker igennem Home Assistant.
SP32 is a series of low-cost, low-power system on a chip microcontrollers with integrated Wi-Fi and dual-mode Bluetooth (https://en.wikipedia.org/wiki/ESP32)
Getting started guide: https://esphome.io/index.html
Tutorial: https://randomnerdtutorials.com/esp-now-esp32-arduino-ide/
Mailbox project: https://smarthjemmet.dk/2021/12/mailbox-sensor-der-holder-stroem-i-12-aar/
As you can read on the iOS reviews for the Shelly.cloud app it is a pain… if you have newer wireless routers or router with both 2.4GHz and 5GHz… and guest networks etc.
I found this workaround that seems to work nice:
Now it will work on your house router and it is visible in your app… so you can stop Internet sharing on iPhone 1 😉
This above has been tested on Shelly 1 and Shelly 1pm.

Hvis du har problemer med at AirPlay falder ud når du hører musik – blot et sekund og vender så tilbage igen, så kan det være fordi du har et trådløs netværk, der både kører 2.4GHz og 5GHz på samme SSID – det vil sige sammen navn for det trådløse netværk!
Så forsøger dine enheder hele tiden at bruge det bedste signal og skifter imellem de to trådløse netværk.
En måde at løse det er at have to netværk:
5GHz netværk er bedst på kort afstand, det vil sige hvor der ikke er så langt imellem enhederne, hvor imod 2.4GHz er bedre på længere afstand… i den anden ende af huset.